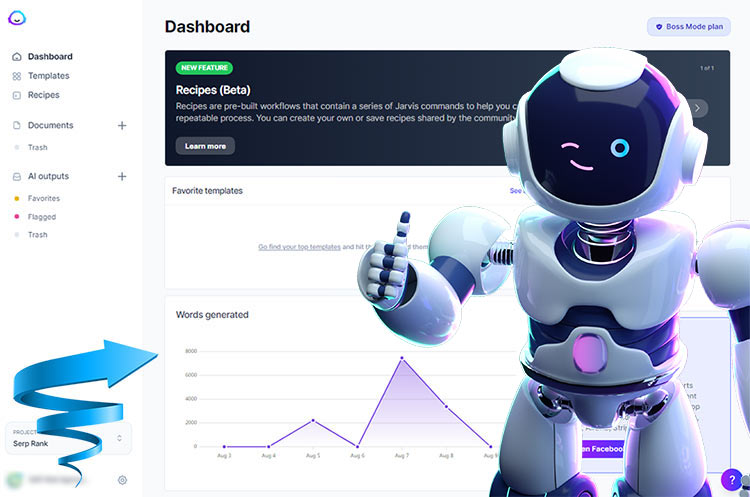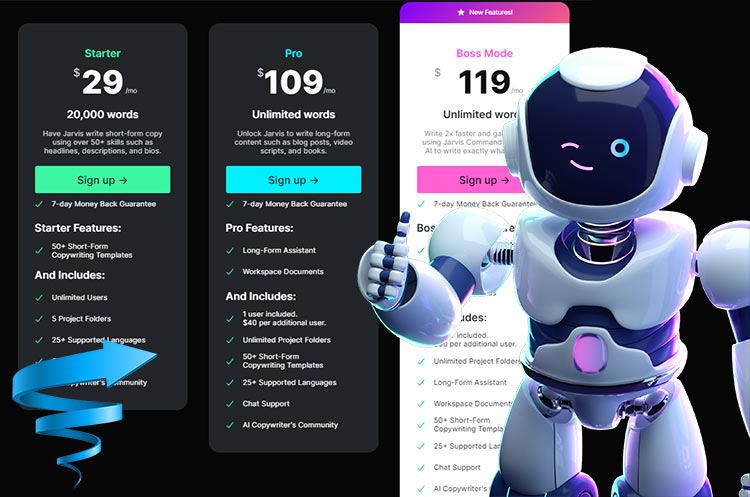Once you’ve signed up for Jasper, either on the free trial or paid account, the first thing you will see whenever you open the app is the dashboard. This is basically your homepage for Jasper and the starting point for working with it.
At the top of the screen, you’ll see the “Feature Updates” panel, which is where you’ll be kept up to date with all the latest news and updates for Jasper. Underneath that is a panel that shows you your favourite templates, so you can quickly access them when needed.
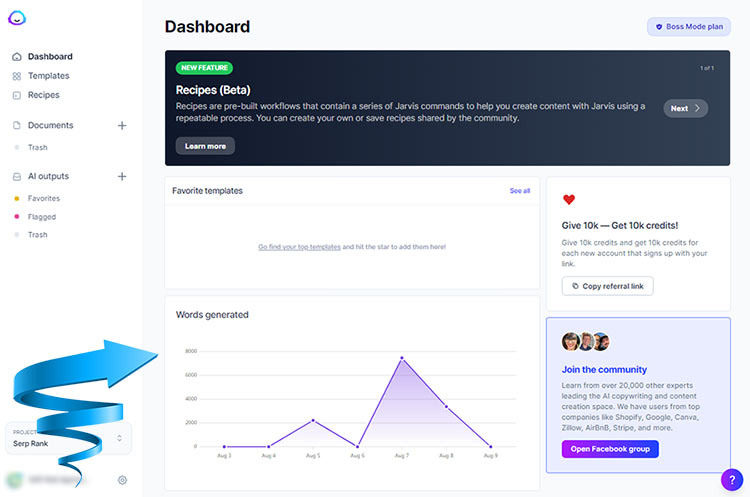
You’ll also see a chart that shows you how many words you’ve generated with Jasper over the past 7 days. This is particularly useful for those who have signed up for the trial or the Starter account which has a 20,000 word limit each month.
However, you can earn bonus words that don’t expire, which makes the starter account the perfect choice for the casual user. By simply referring people to sign up, you can earn an additional 10K in credit that doesn’t expire.
On the left side of the screen is the main menu options. They are pretty self-explanatory, with the Templates option opening up the templates page where you have a huge choice of templates to choose from to start creating content and copy for your websites, blog posts and ads.
At the time of writing this post, there were 53 different templates to choose from, which is a huge increase in number from 6 months ago when I first started using Jasper.
Page Contents
Jasper Templates
The templates you’ll find in Jasper each have a specific task that they perform, and they do it very well. The “Long-Form Assistant” template is only available to Pro and Boss Mode users, so you won’t be able to use that one if you are on the Starter account or using the free trial.

Once you’ve played around with the different settings, you are certain to have a few favourites that you’ll use more than others. You can favourite these simply by clicking on the star icon on the top right of each template. The icon is a little faint, but if you hover your mouse over it, you’ll see a message saying “Mark as Favourite”.
Each template is pretty easy to use, and when you select one, you’ll see dummy data inserted into the fields you need to fill in, giving you a clearer idea of what type of input is needed for that specific template.
If there is a template idea that you think would work great with Jasper, you can make a template request to the team. Right at the top of the page on the right side is a small light bulb icon. If you click on that, you’ll open the template request form. Simply fill that in, and if the idea is one that the developers think will be a useful addition, don’t be surprised if you see if added as a new template.
There will shortly be a section on the site dedicated to the different Jasper templates, taking you through how best to use each one, and what type of outputs you can expect and how best to use it.
Jasper Recipes
Continuing on from the Templates option on the left-side menu, you’ll see a new addition – Recipes. These have nothing to do with food and cooking, so apologies if you were hoping for a new recipe to try out for a light and tasty summer salad.

Jasper recipes are workflows that have been built that you can use to create a specific type of output. For example, instead of trying to work out the best way to create a blog post and how best to structure the content, you can use the blog post recipe which outlines all of the steps needed to create the perfect blog post.
Recipes are a very new addition to Jasper, and at the moment, there are only a few available to users. However, there are a number of Jasper experts in the Facebook group that are creating and sharing their own recipes. There are also a number of videos you can find on YouTube where users are sharing some of the recipes that they have created.
Jasper Documents
The next option on the left side menu is your documents. These are basically documents of content that you have created using Jasper. As with Recipes, this option is only available to users who have a Pro or Boss Mode account.

Whenever you are using the long-form assistant or Boss Mode, all of the content that you create is automatically saved into your documents. So, if you’ve been working on a blog post and suddenly can’t find it anywhere, make sure to check in the documents folder. You can also use the search option if you are having problems finding a specific document or piece of content that you have created with Jasper.
Also – a very important point to remember is that each “project” that you create has its own documents folder, so make sure you have opened the correct project before working.
Jasper Projects
A project is similar to a folder. You can create different projects to store different content that you are creating with Jasper. For example, you can have a project called “Facebook Ads” which you use to store your ad copy for Facebook, while another project called “Blogs” can be used to store content you’ve created for your blog posts.
You can switch between projects by selecting the one you want to use in the bottom left corner of the screen. You can also create a new project there if you want to start working with a new one.

The starter account has the ability to create up to 5 different projects, while the Pro and Boss Mode accounts offer unlimited projects.
If you need to move content from one project to another, you can easily do this by simply selecting the copy in the AI Outputs section, and then from the top menu, select Move and then select the new project folder where you want to copy it to.
Jasper AI Outputs
The AI Outputs option on the left menu is where you’ll find all of the content and copy that you’ve created for each individual project. Simply click on the AI Outputs link and you’ll find all the content that Jasper has created for you.

Sometimes you might not remember what input you used to create a specific piece of content. However, don’t despair – Jasper is here to save the day again. If you click on a single block of output, it then opens up in a small window. On the top right side are three dots. Click them and you’ll see the option to “Show Inputs”. Simply click on this, and then you’ll be able to see the specific input you used to create that piece of content.
You’ll also see three additional sections in the AI Output option – Favorites, Flagged and Trash. In the favorites will be any content that you have clicked on the star icon and can easily be found here. Flagged is where you have output that you are not happy with, and have reported it back to the Jasper development team. And trash, as the name suggests is where your trashed content resides.
Account Settings
The last part of the user interface that we will discuss briefly is the account settings. In here are all of the obvious elements that are associated with your Jasper account. You can access the settings by clicking on the cog icon next to your account name on the bottom left side of the screen.

Inside the account settings are 4 inner sections – Workspace, Personal, Team, Usage and Billing. Below we will take a quick look at each of these.
Workspace
This is where you will find your personal information for your account, such as your company/user information, language defaults and Surfer SEO integration.
Personal
Here you can update your name, if it needs changing for some reason, as well as resetting your account password.
Team
In this section, you can manage the members of your team. These are additional users that are connected with your account. There is a monthly fee for having additional users on your account. For the Pro account, additional members cost $40 per user each month, while for the Boss Mode account, they cost $50 per month.
Usage and Billing
As the name suggests, here is where you will find details of the account usage, as well as your invoices.
Conclusion
One of the great things about Jasper when compared to some of the other AI writing alternatives is how easy it is to use. The user interface is very easy to understand and not too clunky. Sometimes we are faced with control panels that have hundreds of options and are totally overwhelming for new users.
Jasper completely avoids that scenario and makes things very easy to understand and use. You’ll probably need to spend a little time going through the different templates and working out which ones are most suitable for your needs and how best to use them. But once you’ve done that, you’ll easily be able to start using Jasper quickly and without any problems.